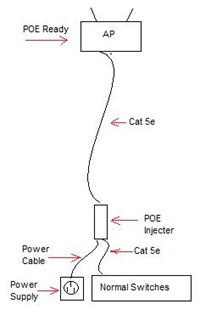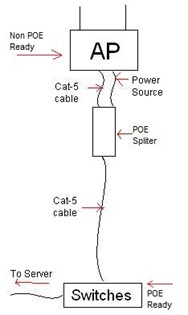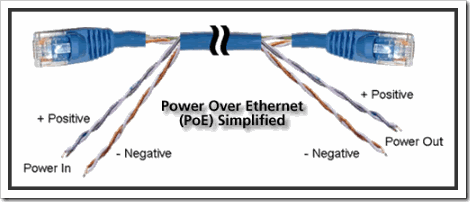Login scripts in Windows 2000 and Windows 2003 are leaps and bounds ahead of the old BAT files and KIXTART that were often used back in the NT 4 days. If you are still using batch files, it is time for you to move ahead and see what vbscript can do for you.
Through the use of login scripts, administrators can have a central location to configure all the users in an environment.
What kind of things can you do? How about:
1. Disconnect network drives
2. Map network drives
3. Map network drives based on a group membership
4. Disconnect network printers
5. Connect network printers
6. Set the default printer
7. Modify the registry
8. Have the PC say good morning
OK, you get the idea. Almost anything is possible. Over time I have been evolving a login script that seems to be quite popular in the forums. I've rather heavily documented it, look for the green text, so it should be easy for you to follow and modify.
I've decided that rather than replace the entire script when I add new functionality, I'm going to provide Add On code. You'll then be able to more easily pick and choose which Add Ons to incorporate into your script. You will find the Add On section near the end of the main script, just look for the red text. Paste any Add On code in this section.
If you use my script(s) please give credit where it is due and leave my name on it. Thanks.
CODE
'==========================================================================
'
' NAME: LogonScript.vbs
'
' AUTHOR: Mark D. MacLachlan, The Spider's Parlor
' URL : http://www.thespidersparlor.com
' Copyright (c) 2003-2010
' DATE : 4/10/2003
'
' COMMENT: Enumerates current users' group memberships in given domain.
' Maps and disconnects drives and printers
'
'==========================================================================
ON ERROR RESUME NEXT
Dim WSHShell, WSHNetwork, objDomain, DomainString, UserString, UserObj, Path
Set WSHShell = CreateObject("WScript.Shell")
Set WSHNetwork = CreateObject("WScript.Network")
'Automatically grab the user's domain name
DomainString = Wshnetwork.UserDomain
'Find the Windows Directory
WinDir = WshShell.ExpandEnvironmentStrings("%WinDir%")
'Grab the user name
UserString = WSHNetwork.UserName
'Bind to the user object to get user name and check for group memberships later
Set UserObj = GetObject("WinNT://" & DomainString & "/" & UserString)
'Grab the computer name for use in add-on code later
strComputer = WSHNetwork.ComputerName
'Disconnect any drive mappings as needed.
WSHNetwork.RemoveNetworkDrive "F:", True, True
'Disconnect ALL mapped drives
Set clDrives = WshNetwork.EnumNetworkDrives
For i = 0 to clDrives.Count -1 Step 2
WSHNetwork.RemoveNetworkDrive clDrives.Item(i), True, True
Next
'Give the PC time to do the disconnect, wait 300 milliseconds
wscript.sleep 300
'Map drives needed by all
'Note the first command uses the user name as a variable to map to a user share.
'Note alternate mapping code in Add-In section that allows
'friendly renaming of drive mappings
WSHNetwork.MapNetworkDrive "H:", "\\server\users\" & UserString,True
WSHNetwork.MapNetworkDrive "U:", "\\server\users",True
WSHNetwork.MapNetworkDrive "X:", "\\server\executables",True
'Map a shared drive to a resource that requires separate username and password
WSHNetwork.MapNetworkDrive "Y:", "\\servername\share", "False", "username", "password"
'Now check for group memberships and map appropriate drives
'Note that this checks Global Groups and not domain local groups.
For Each GroupObj In UserObj.Groups
'Force upper case comparison of the group names, otherwise this is case sensitive.
Select Case UCase(GroupObj.Name)
'Check for group memberships and take needed action
'In this example below, ADMIN and WORKERB are groups.
'Note the use of all upper case letters as mentioned above.
'Note also that the groups must be Global Groups.
Case "ADMIN"
WSHNetwork.MapNetworkDrive "w:", "\\Server\Admin Stuff",True
Case "WORKERB"
WSHNetwork.MapNetworkDrive "w:", "\\Server\Shared Documents",True
'Below is an example of how to set the default printer
WSHNetwork.SetDefaultPrinter "\\ServerName\PrinterName"
End Select
Next
'Remove ALL old printers
'Enumerate all printers first, after that you can select the printers you want by performing some string checks
Set WSHPrinters = WSHNetwork.EnumPrinterConnections
For LOOP_COUNTER = 0 To WSHPrinters.Count - 1 Step 2
'To remove only networked printers use this If Statement
If Left(WSHPrinters.Item(LOOP_COUNTER +1),2) = "\\" Then
WSHNetwork.RemovePrinterConnection WSHPrinters.Item(LOOP_COUNTER +1),True,True
End If
'To remove all printers incuding LOCAL printers use this statement and comment out the If Statement above
'WSHNetwork.RemovePrinterConnection WSHPrinters.Item(LOOP_COUNTER +1),True,True
Next
'Remove a specific printer
WSHNetwork.RemovePrinterConnection "\\ServerOld\HP5si",True,True
'Install A Printer
WSHNetwork.AddWindowsPrinterConnection "\\Server\HP5si"
'Add On Code goes below this line
'=====================================
'=====================================
'Add On Code goes above this line
'Clean Up Memory We Used
set UserObj = Nothing
set GroupObj = Nothing
set WSHNetwork = Nothing
set DomainString = Nothing
set WSHSHell = Nothing
Set WSHPrinters = Nothing
'Quit the Script
wscript.quit
ADD ON CODE
I've had a number of users ask me about taking specific actions based on an individual user name rather than a group. This scenario only plays out well in very small organizations. Any organization with over 25 users I recommend creating groups and using the code posted above. But to help out the users in that Small IT space, here is some sample code for taking action based just on login name.
Take Action Based On Login Name
CODE --> Take Action Based On Login Name
' Map drives based on login name
Select Case UserString
Case "Username1"
WSHNetwork.MapNetworkDrive "P:", "\\Computer or server\share",True
Case "Username2"
WSHNetwork.MapNetworkDrive "P:", "\\Computer or server\share",True
Case "Username3"
WSHNetwork.MapNetworkDrive "P:", "\\Computer or server\share",True
Case "Username4"
WSHNetwork.MapNetworkDrive "P:", "\\Computer or server\share",True
End Select
Mapping drives With Friendly Names
When asked how can drive letters be easily renamed, I had to do some thinking and testing. What I found was that methods that worked with Windows XP did not work with Windows Vista or Windows 7. To rename a mapped drive using the same methods on all systems requires a registry write. Piecing that into this FAQ in a logical method required some thought. In the end here is what I came up with. Delete the drive mapping code in blue above and then drop this Add-In code into the Add-In section.
Note: I've opted to use a single dimension array that I later split rather than use a multidimensional array for two reasons. It is easier to edit and it is easier for novices to understand.
CODE --> Map drives and Rename
'create and populate an array with mapping information.
'Enter drive letter, path and friendly name seperated by pound signs.
'Note the H drive sample maps to the users share
Dim driveArray()
ReDim Preserve driveArray(0)
driveArray(0) = "H:#\\Server\Users\" & UserString & "#Home Drive"
ReDim Preserve driveArray(1)
driveArray(1) = "S:#\\Server\Marks_Scripts#Scripts"
ReDim Preserve driveArray(2)
driveArray(2) = "X:#\\Server\Executables#Program Install Files"
KeyBase ="HKCU\Software\Microsoft\Windows\CurrentVersion\Explorer\MountPoints2\"
For Each drive In driveArray
thisMap = Split(drive,"#")
strDriveLetter = thisMap(0)
strRemotePath = thisMap(1)
strNewName = thisMap(2)
' Section to map the network drive
WSHNetwork.MapNetworkDrive strDriveLetter, strRemotePath
' Section which actually (re)names the Mapped Drive
Key = Replace(strRemotePath,"\","#")
WSHShell.RegWrite KeyBase & Key & "\_LabelFromDesktopINI", strNewName, "REG_SZ"
Next
Set Local Printer to Default
Be careful with this one. This works great if the user has only a single local printer, but if they have more than one, for example Adobe PDF Writer then you may not get the results you are looking for. Whichever local printer is enumerated last will be set as the default.
CODE --> Set Local Printer to Default
Set WSHPrinters = WSHNetwork.EnumPrinterConnections
For LOOP_COUNTER = 0 To WSHPrinters.Count - 1 Step 2
'Find local printers
If Left(WSHPrinters.Item(LOOP_COUNTER +1),2) <> "\\" Then
WSHNetwork.SetDefaultPrinter _
(WSHPrinters.Item(LOOP_COUNTER +1))
End If
Next
For LOOP_COUNTER = 0 To WSHPrinters.Count - 1 Step 2
'Find local printers
If Left(WSHPrinters.Item(LOOP_COUNTER +1),2) <> "\\" Then
WSHNetwork.SetDefaultPrinter _
(WSHPrinters.Item(LOOP_COUNTER +1))
End If
Next
Add missing printers from a predefined list
I don't like to add code in my FAQs that isn't my own, but the following was such a great idea I just had to share it. Fellow Tek-Tips MVP DM4Ever gets the credit for this one! You need only edit the section in red.
CODE --> Add Missing Printers From List
'Install only missing printers from predefined list
'Thanks go to DM4Ever for this section
'Create a dictionary to store our printer paths
Set objDictPrnts = CreateObject("Scripting.Dictionary")
objDictPrnts.CompareMode = vbTextCompare
objDictPrnts.Add "\\spidersparlor\HPLaserJet3", "\\spidersparlor\HPLaserJet3"
objDictPrnts.Add "\\spidersparlor\HPLaserJet4", "\\spidersparlor\HPLaserJet4"
objDictPrnts.Add "\\spidersparlor\Accounting", "\\spidersparlor\Accounting"
objDictPrnts.Add "\\spidersparlor\ColorPrinter", "\\spidersparlor\ColorPrinter"
objDictPrnts.Add "\\spidersparlor\tektronics", "\\spidersparlor\tektronics"
' loop through printer connections
Set WSHPrinters = WSHNetwork.EnumPrinterConnections
For LOOP_COUNTER = 0 To WSHPrinters.Count - 1 Step 2
PrinterPath = WSHPrinters.Item(LOOP_COUNTER +1)
' if the current path exist in our dictionary remove it
If objDictPrnts.Exists(PrinterPath) Then objDictPrnts.Remove PrinterPath
Next
' loop through the path's that were not found and add them
For Each PrinterPath In objDictPrnts.Keys
WSHNetwork.AddWindowsPrinterConnection PrinterPath
Next
After applying Windows XP SP2, network printers will notify you every time a print job has completed. The notification seems to drive most people crazy, so here is how to turn it off.
Turn Off Network Printer Notification Add On
CODE --> Turn Off Network Printer Notification
' This section of script will prevent the balloon window
' that appears when printing to a network shared printer
' after XP Service Pack 2 is installed.
'=====================================
Path = "HKCU\Printers\Settings\EnableBalloonNotificationsRemote"
WshShell.RegWrite Path, 0 ,"REG_DWORD"
OK, so you don't see anything above to make the computer talk and your thinking... this MARKDMAC guy is such a liar, well yee of little faith....
You can add this code in the Add On section to make the computer say good morning to your users if you like.
Speak User Name Add On
CODE --> Saying Good Morning
' This Add On demonstates the Microsoft Speach API (SAPI)
'=====================================
Dim oVo
Set oVo = Wscript.CreateObject("SAPI.SpVoice")
oVo.speak "Good Morning " & WSHNetwork.username
'=====================================
Dim oVo
Set oVo = Wscript.CreateObject("SAPI.SpVoice")
oVo.speak "Good Morning " & WSHNetwork.username
Response to the speach API has been greater than I had expected. So I am enhancing the original posting to make it more friendly and less tongue in cheek. (No pun intended)
Putting It All Together: Speach API With Greeting
CODE --> Speach With Greeting
'=======================================================
' Determine the appropriate greeting for the time of day.
'=======================================================
Dim HourNow, Greeting
HourNow = Hour(Now)
If HourNow >5 And HourNow <12 Then
Greeting = "Good Morning "
Elseif HourNow =>12 And HourNow <16 Then
Greeting = "Good Afternoon "
Else
Greeting = "Good Evening "
End If
'=======================================================
'Find the Users Name
Dim GreetName
GreetName = SearchGivenName(UserString)
' Use the Microsoft Speach API (SAPI)
'=====================================
Dim oVo
Set oVo = Wscript.CreateObject("SAPI.SpVoice")
oVo.speak Greeting & GreetName
'Modify This Function To Change Name Format
Public Function SearchGivenName(ByVal vSAN)
' Function: SearchGivenName
' Description: Searches the Given Name for a given SamAccountName
' Parameters: RootDSE, ByVal vSAN - The SamAccountName to search
' Returns: First, Last or Full Name
' Thanks To: Kob3 Tek-Tips FAQ:FAQ329-5688: Some very handy LDAP queries for user administration
Dim oRootDSE, oConnection, oCommand, oRecordSet
Set oRootDSE = GetObject("LDAP://rootDSE")
Set oConnection = CreateObject("ADODB.Connection")
oConnection.Open "Provider=ADsDSOObject;"
Set oCommand = CreateObject("ADODB.Command")
oCommand.ActiveConnection = oConnection
oCommand.CommandText = "
">;(&(objectCategory=User)(samAccountName=" & vSAN & "));givenName,sn,name;subtree"
Set oRecordSet = oCommand.Execute
On Error Resume Next
'Decide which name format to return and uncomment out
'that line. Default is first name.
'Return First Name
SearchGivenName = oRecordSet.Fields("givenName")
'Return Last Name
'SearchGivenName = oRecordSet.Fields("sn")
'Return First and Last Name
'SearchGivenName = oRecordSet.Fields("name")
On Error GoTo 0
oConnection.Close
Set oRecordSet = Nothing
Set oCommand = Nothing
Set oConnection = Nothing
Set oRootDSE = Nothing
End Function
Windows Version Overlay Add On
This is one of my personal favorites. Its function is to add the Windows Version as an overlay above the system tray. Makes it really easy to know what kind of system you are dealing with. Place this code in the add on section.
Note: This section won't take affect until the user logs out and back in.
CODE --> Windows version Overlay
'Configure the PC to show the Windows Version and Service Pack
'as an overlay to the desktop above the System Tray
'=====================================
HKEY_CURRENT_USER = &H80000001
strComputer = WSHNetwork.Computername
Set objReg = GetObject("winmgmts:\\" & strComputer & "\root\default:StdRegProv")
strKeyPath = "Control Panel\Desktop"
objReg.CreateKey HKEY_CURRENT_USER, strKeyPath
ValueName = "PaintDesktopVersion"
dwValue = 1
objReg.SetDWORDValue HKEY_CURRENT_USER, strKeyPath, ValueName, dwValue
Do you hate your Start menu popping open and closing while you move the mouse within it? I prefer to have to click to open or close an application folder under my Start Menu. If you are like me, then this Add On is for you.
Start Menu Require Click Add On
CODE --> Start Menu Require Click
Dim smpath
smpath = "HKCU\Control Panel\Desktop\"
'the following line will REQUIRE a click in the start menu
'=====================================
WSHShell.RegWrite smpath & "MenuShowDelay","65535","REG_SZ"
'the following line will reverse what this Add On has set.
'to undo what this script has done, comment out the above line and uncomment the following
'WSHShell.RegWrite smpath & "MenuShowDelay","400","REG_SZ"Set smpath = nothing
smpath = "HKCU\Control Panel\Desktop\"
'the following line will REQUIRE a click in the start menu
'=====================================
WSHShell.RegWrite smpath & "MenuShowDelay","65535","REG_SZ"
'the following line will reverse what this Add On has set.
'to undo what this script has done, comment out the above line and uncomment the following
'WSHShell.RegWrite smpath & "MenuShowDelay","400","REG_SZ"Set smpath = nothing
Clear Temporary Internet Files on Exit Add On
CODE
' This code will empty the Temp Internet Files on Exit
'=====================================
Dim tempiepath
tempiepath = "HKCU\Software\Microsoft\Windows\"
WSHShell.RegWrite tempiepath & "ShellNoRoam\MUICache\@inetcplc.dll,-4750","Empty Temporary Internet Files folder when browser is closed","REG_SZ"
WSHShell.RegWrite tempiepath & "CurrentVersion\Internet Settings\Cache\Persistent","0","REG_DWORD"
Set tempiepath = nothing
'=====================================
Dim tempiepath
tempiepath = "HKCU\Software\Microsoft\Windows\"
WSHShell.RegWrite tempiepath & "ShellNoRoam\MUICache\@inetcplc.dll,-4750","Empty Temporary Internet Files folder when browser is closed","REG_SZ"
WSHShell.RegWrite tempiepath & "CurrentVersion\Internet Settings\Cache\Persistent","0","REG_DWORD"
Set tempiepath = nothing
Rename My Computer Icon with Machine Name
CODE
'This add on will rename the My Computer icon with the computer name
MCPath = "HKCU\Software\Microsoft\Windows\CurrentVersion\Explorer\CLSID\{20D04FE0-3AEA-1069-A2D8-08002B30309D}"
WSHShell.RegWrite MCPath & "\", strComputer, "REG_SZ"
MCPath = "HKCU\Software\Microsoft\Windows\CurrentVersion\Explorer\CLSID\{20D04FE0-3AEA-1069-A2D8-08002B30309D}"
WSHShell.RegWrite MCPath & "\", strComputer, "REG_SZ"
Changing the My Computer Icon Hover Text
If you renamed the My Computer icon, you will likely want to go one step further and change the text that is displayed when you hover over the My Computer icon. This enhancement can be a big help to your help desk personnel. What this will do is give output such as:
Quote:
markdmac logged in at computername(192.168.13.13), logon server:SERVER Domain:root.domain.local
This add in will work with both static and DHCP assigned IP addresses.
CODE --> My Computer Hover Text
On Error Resume Next
Dim WSHShell, WSHNetwork, oReg
Const HKCU=&H80000001 'HKEY_CURRENT_USER
Const REG_SZ=1
'The following are not used in this script but are useful for you to reuse the WMI registry write function
'Const REG_EXPAND_SZ=2
'Const REG_BINARY=3
'Const REG_DWORD=4
'Const REG_MULTI_SZ=7
Set WSHShell = CreateObject("wscript.Shell")
Set WSHNetwork = WScript.CreateObject("WScript.Network")
Set oReg=GetObject("winmgmts:!root/default:StdRegProv")
'Get the IP, check for static, then DHCP
Ip = CheckStaticIP()
If InStr(1,Ip,".") < 3 Then
Ip = CheckDHCPIP()
End If
'Get data, Username, Computername, logon server, domain information
UserString = WSHNetwork.UserName
strComputer = WSHNetwork.ComputerName
LogonServer = WSHShell.Environment("PROCESS").Item("LOGONSERVER")
UserDomain = WSHShell.Environment("PROCESS").Item("USERDNSDOMAIN")
'Specify the path to our registry key
Path = "SOFTWARE\Microsoft\Windows\ShellNoRoam\MUICache"
ValueName = "@C:\WINDOWS\system32\SHELL32.dll,-22913"
'Create our hover text
HoverText = UserString & " logged in at " & strComputer &"(" & Ip & ")" _
& ", logon server:" & LogonServer & " Domain:" & UserDomain
Err = CreateValue(HKCU, Path,ValueName,HoverText,REG_SZ)
Function CreateValue(Key,SubKey,ValueName,Value,KeyType)
Select Case KeyType
Case REG_SZ
CreateValue = oReg.SetStringValue(Key,SubKey,ValueName,Value)
Case REG_EXPAND_SZ
CreateValue = oReg.SetExpandedStringValue(Key,SubKey,ValueName,Value)
Case REG_BINARY
CreateValue = oReg.SetBinaryValue(Key,SubKey,ValueName,Value)
Case REG_DWORD
CreateValue = oReg.SetDWORDValue(Key,SubKey,ValueName,Value)
Case REG_MULTI_SZ
CreateValue = oReg.SetMultiStringValue(Key,SubKey,ValueName,Value)
End Select
End Function
Function CheckStaticIP()
strComputer = "."
Const HKEY_LOCAL_MACHINE = &H80000002
Set oReg=GetObject("winmgmts:{impersonationLevel=impersonate}!\\" &_
".\root\default:StdRegProv")
Set WSHShell = wscript.CreateObject("Wscript.Shell")
strKeyPath = "SYSTEM\CurrentControlSet\Services\Tcpip\Parameters\Interfaces\"
oReg.EnumKey HKEY_LOCAL_MACHINE, strKeyPath, arrSubKeys
For Each subkey In arrSubKeys
IPAddr = WSHShell.RegRead("HKLM\" & strKeyPath & subkey & "\IPAddress")
For Each octetSTR In IPAddr
If octetSTR <> "0.0.0.0" Then
CheckStaticIP = octetSTR
End If
Next
Next
End Function
Function CheckDHCPIP()
On Error Resume Next
Const HKEY_LOCAL_MACHINE = &H80000002
Set oReg=GetObject("winmgmts:{impersonationLevel=impersonate}!\\" &_
".\root\default:StdRegProv")
Set WSHShell = CreateObject("Wscript.Shell")
strKeyPath = "SYSTEM\CurrentControlSet\Services\Tcpip\Parameters\Interfaces\"
oReg.EnumKey HKEY_LOCAL_MACHINE, strKeyPath, arrSubKeys
For Each subkey In arrSubKeys
DHCPAddress = WSHShell.RegRead("HKLM\" & strKeyPath & subkey & "\DhcpIPAddress")
If DHCPAddress <> "0.0.0.0" And Left(DHCPAddress,3) <> "169" Then
CheckDHCPIP = DHCPAddress
End If
Next
End Function
Dim WSHShell, WSHNetwork, oReg
Const HKCU=&H80000001 'HKEY_CURRENT_USER
Const REG_SZ=1
'The following are not used in this script but are useful for you to reuse the WMI registry write function
'Const REG_EXPAND_SZ=2
'Const REG_BINARY=3
'Const REG_DWORD=4
'Const REG_MULTI_SZ=7
Set WSHShell = CreateObject("wscript.Shell")
Set WSHNetwork = WScript.CreateObject("WScript.Network")
Set oReg=GetObject("winmgmts:!root/default:StdRegProv")
'Get the IP, check for static, then DHCP
Ip = CheckStaticIP()
If InStr(1,Ip,".") < 3 Then
Ip = CheckDHCPIP()
End If
'Get data, Username, Computername, logon server, domain information
UserString = WSHNetwork.UserName
strComputer = WSHNetwork.ComputerName
LogonServer = WSHShell.Environment("PROCESS").Item("LOGONSERVER")
UserDomain = WSHShell.Environment("PROCESS").Item("USERDNSDOMAIN")
'Specify the path to our registry key
Path = "SOFTWARE\Microsoft\Windows\ShellNoRoam\MUICache"
ValueName = "@C:\WINDOWS\system32\SHELL32.dll,-22913"
'Create our hover text
HoverText = UserString & " logged in at " & strComputer &"(" & Ip & ")" _
& ", logon server:" & LogonServer & " Domain:" & UserDomain
Err = CreateValue(HKCU, Path,ValueName,HoverText,REG_SZ)
Function CreateValue(Key,SubKey,ValueName,Value,KeyType)
Select Case KeyType
Case REG_SZ
CreateValue = oReg.SetStringValue(Key,SubKey,ValueName,Value)
Case REG_EXPAND_SZ
CreateValue = oReg.SetExpandedStringValue(Key,SubKey,ValueName,Value)
Case REG_BINARY
CreateValue = oReg.SetBinaryValue(Key,SubKey,ValueName,Value)
Case REG_DWORD
CreateValue = oReg.SetDWORDValue(Key,SubKey,ValueName,Value)
Case REG_MULTI_SZ
CreateValue = oReg.SetMultiStringValue(Key,SubKey,ValueName,Value)
End Select
End Function
Function CheckStaticIP()
strComputer = "."
Const HKEY_LOCAL_MACHINE = &H80000002
Set oReg=GetObject("winmgmts:{impersonationLevel=impersonate}!\\" &_
".\root\default:StdRegProv")
Set WSHShell = wscript.CreateObject("Wscript.Shell")
strKeyPath = "SYSTEM\CurrentControlSet\Services\Tcpip\Parameters\Interfaces\"
oReg.EnumKey HKEY_LOCAL_MACHINE, strKeyPath, arrSubKeys
For Each subkey In arrSubKeys
IPAddr = WSHShell.RegRead("HKLM\" & strKeyPath & subkey & "\IPAddress")
For Each octetSTR In IPAddr
If octetSTR <> "0.0.0.0" Then
CheckStaticIP = octetSTR
End If
Next
Next
End Function
Function CheckDHCPIP()
On Error Resume Next
Const HKEY_LOCAL_MACHINE = &H80000002
Set oReg=GetObject("winmgmts:{impersonationLevel=impersonate}!\\" &_
".\root\default:StdRegProv")
Set WSHShell = CreateObject("Wscript.Shell")
strKeyPath = "SYSTEM\CurrentControlSet\Services\Tcpip\Parameters\Interfaces\"
oReg.EnumKey HKEY_LOCAL_MACHINE, strKeyPath, arrSubKeys
For Each subkey In arrSubKeys
DHCPAddress = WSHShell.RegRead("HKLM\" & strKeyPath & subkey & "\DhcpIPAddress")
If DHCPAddress <> "0.0.0.0" And Left(DHCPAddress,3) <> "169" Then
CheckDHCPIP = DHCPAddress
End If
Next
End Function
Another of my favorite modifications is to add the Command Prompt Here option to my right click menu. Add this code to your script and you will be able to right click on a folder and choose Command Prompt here. A command prompt will open up in that folder.
Command Prompt Here
CODE --> Command Prompt Here
'=====================================
' Command Prompt Here
'=====================================
On Error Resume Next
Dim cppath, cppath2
cppath = "HKCR\Directory\shell\DosHere\"
WSHShell.RegWrite cppath,"Command &Prompt Here:","REG_SZ"
WSHShell.RegWrite cppath & "command\",WinDir & "\System32\cmd.exe /k cd "& Chr(34) & "%1" &Chr(34),"REG_SZ"
cppath2 = "HKCR\Drive\shell\DosHere"
WSHShell.RegWrite cppath2,"Command &Prompt:","REG_SZ"
WSHShell.RegWrite cppath2,"Command &Prompt Here","REG_SZ"
WSHShell.RegWrite cppath2 & "command\",WinDir & "\System32\cmd.exe /k cd "& Chr(34) & "%1" &Chr(34),"REG_SZ"
'=====================================
' Command Prompt Here
'=====================================
On Error Resume Next
Dim cppath, cppath2
cppath = "HKCR\Directory\shell\DosHere\"
WSHShell.RegWrite cppath,"Command &Prompt Here:","REG_SZ"
WSHShell.RegWrite cppath & "command\",WinDir & "\System32\cmd.exe /k cd "& Chr(34) & "%1" &Chr(34),"REG_SZ"
cppath2 = "HKCR\Drive\shell\DosHere"
WSHShell.RegWrite cppath2,"Command &Prompt:","REG_SZ"
WSHShell.RegWrite cppath2,"Command &Prompt Here","REG_SZ"
WSHShell.RegWrite cppath2 & "command\",WinDir & "\System32\cmd.exe /k cd "& Chr(34) & "%1" &Chr(34),"REG_SZ"
'=====================================
Tired of copying a file to the clipboard, navigating Windows to another folder and pasting? Add CopyTo Folder to your right click menu. Don't want a copy but want to move the file? MoveTo Folder takes care of that for you.
CopyTo & MoveTo Folder
CODE --> CopyTo & MoveTo Folder
'=====================================
' Copy To Folder
'=====================================
On Error Resume Next
Dim ctmtpath
ctmtpath = "HKEY_CLASSES_ROOT\AllFilesystemObjects\shellex\ContextMenuHandlers\"
WSHShell.RegWrite ctmtpath,"CopyTo"
WSHShell.RegWrite ctmtpath & "\CopyTo\","{C2FBB630-2971-11D1-A18C-00C04FD75D13}"
'=====================================
'=====================================
' Move To Folder
'=====================================
WSHShell.RegWrite ctmtpath,"MoveTo"
WSHShell.RegWrite ctmtpath & "\MoveTo\","{C2FBB631-2971-11d1-A18C-00C04FD75D13}"
' Copy To Folder
'=====================================
On Error Resume Next
Dim ctmtpath
ctmtpath = "HKEY_CLASSES_ROOT\AllFilesystemObjects\shellex\ContextMenuHandlers\"
WSHShell.RegWrite ctmtpath,"CopyTo"
WSHShell.RegWrite ctmtpath & "\CopyTo\","{C2FBB630-2971-11D1-A18C-00C04FD75D13}"
'=====================================
'=====================================
' Move To Folder
'=====================================
WSHShell.RegWrite ctmtpath,"MoveTo"
WSHShell.RegWrite ctmtpath & "\MoveTo\","{C2FBB631-2971-11d1-A18C-00C04FD75D13}"
I don't know about you, but I've always liked to add Notepad to the SendTo menu to make quick edits to script and hosts files easier. The following add in will automate that process. Special mention goes out to 'Grant Dewrance' for this idea, thanks Grant.
Add Notepad To SendTo Menu
CODE --> Add Notepad To SendTo Menu
'Adding the Notepad Application to the SendTo Menu
strSendToFolder = WSHShell.SpecialFolders("SendTo")
strPathToNotepad = WinDir & "\system32\Notepad.exe"
Set objShortcut = WSHShell.CreateShortcut(strSendToFolder & _
"\Notepad.lnk")
objShortcut.TargetPath = strPathToNotepad
objShortcut.Save
Setting The Computer Description At Logon
You might like to know who last logged in or out of a PC. This little Add-On does the trick. A complete logoff script example is given below to complement this one so yo can record loggoff date & time too.
CODE --> Set Computer Description At Logon
Set ObjWMI = GetObject("winmgmts:{impersonationLevel=impersonate}!\\" & strComputer & "\root\cimv2").ExecQuery("Select * FROM Win32_OperatingSystem")
For Each object In ObjWMI
object.Description = UserString & " logged in at " & Now()
object.Put_
Next
For Each object In ObjWMI
object.Description = UserString & " logged in at " & Now()
object.Put_
Next
CODE --> Set Computer Description At Logoff
'==========================================================================
'
' NAME: SetComputerDescriptionLogon.vbs
'
' AUTHOR: Mark D. MacLachlan , The Spider's Parlor
' URL: http://www.thespidersparlor.com
' DATE : 3/1/2006
' COPYRIGHT © 2006, All Rights Reserved
'
' COMMENT:
'
' THIS CODE AND INFORMATION IS PROVIDED "AS IS" WITHOUT WARRANTY OF
' ANY KIND, EITHER EXPRESSED OR IMPLIED, INCLUDING BUT NOT LIMITED To
' THE IMPLIED WARRANTIES OF MERCHANTABILITY AND/OR FITNESS FOR A
' PARTICULAR PURPOSE.
'
' IN NO EVENT SHALL THE SPIDER'S PARLOR AND/OR ITS RESPECTIVE SUPPLIERS
' BE LIABLE FOR ANY SPECIAL, INDIRECT OR CONSEQUENTIAL DAMAGES OR ANY
' DAMAGES WHATSOEVER RESULTING FROM LOSS OF USE, DATA OR PROFITS,
' WHETHER IN AN ACTION OF CONTRACT, NEGLIGENCE OR OTHER TORTIOUS
' ACTION, ARISING OUT OF OR IN CONNECTION WITH THE USE OR PERFORMANCE
' OF THIS CODE OR INFORMATION.
'
'==========================================================================
Dim strComputer, WSHNetwork, strUserName, ObjWMI, object
Set WSHNetwork = WScript.CreateObject("WScript.Network")
strUserName = WSHNetwork.UserName
strComputer = "."
Set ObjWMI = GetObject("winmgmts:{impersonationLevel=impersonate}!\\" & strComputer & "\root\cimv2").ExecQuery("Select * FROM Win32_OperatingSystem")
For Each object In ObjWMI
object.Description = strUserName & " logged out at " & Now()
object.Put_
Next
'
' NAME: SetComputerDescriptionLogon.vbs
'
' AUTHOR: Mark D. MacLachlan , The Spider's Parlor
' URL: http://www.thespidersparlor.com
' DATE : 3/1/2006
' COPYRIGHT © 2006, All Rights Reserved
'
' COMMENT:
'
' THIS CODE AND INFORMATION IS PROVIDED "AS IS" WITHOUT WARRANTY OF
' ANY KIND, EITHER EXPRESSED OR IMPLIED, INCLUDING BUT NOT LIMITED To
' THE IMPLIED WARRANTIES OF MERCHANTABILITY AND/OR FITNESS FOR A
' PARTICULAR PURPOSE.
'
' IN NO EVENT SHALL THE SPIDER'S PARLOR AND/OR ITS RESPECTIVE SUPPLIERS
' BE LIABLE FOR ANY SPECIAL, INDIRECT OR CONSEQUENTIAL DAMAGES OR ANY
' DAMAGES WHATSOEVER RESULTING FROM LOSS OF USE, DATA OR PROFITS,
' WHETHER IN AN ACTION OF CONTRACT, NEGLIGENCE OR OTHER TORTIOUS
' ACTION, ARISING OUT OF OR IN CONNECTION WITH THE USE OR PERFORMANCE
' OF THIS CODE OR INFORMATION.
'
'==========================================================================
Dim strComputer, WSHNetwork, strUserName, ObjWMI, object
Set WSHNetwork = WScript.CreateObject("WScript.Network")
strUserName = WSHNetwork.UserName
strComputer = "."
Set ObjWMI = GetObject("winmgmts:{impersonationLevel=impersonate}!\\" & strComputer & "\root\cimv2").ExecQuery("Select * FROM Win32_OperatingSystem")
For Each object In ObjWMI
object.Description = strUserName & " logged out at " & Now()
object.Put_
Next
April Fools
OK, so you are feeling playful and are willing to field a plethora of phone calls and have decided to play a little joke on your favorite users. The following code will eject the CD ROM drive. Now seriously, don't go abusing this or I will tell your mother on you!
CODE --> Eject CD
'Add On Code To Eject CD ROM Drive
Const CDROM = 4
For Each d in CreateObject("Scripting.FileSystemObject").Drives
If d.DriveType = CDROM Then
Eject d.DriveLetter & ":\"
End If
Next
Sub Eject(CDROM)
Dim ssfDrives
ssfDrives = 17
CreateObject("Shell.Application")_
.Namespace(ssfDrives).ParseName(CDROM).InvokeVerb("E&ject")
End Sub
Const CDROM = 4
For Each d in CreateObject("Scripting.FileSystemObject").Drives
If d.DriveType = CDROM Then
Eject d.DriveLetter & ":\"
End If
Next
Sub Eject(CDROM)
Dim ssfDrives
ssfDrives = 17
CreateObject("Shell.Application")_
.Namespace(ssfDrives).ParseName(CDROM).InvokeVerb("E&ject")
End Sub
Speed Up IE Downloads
Wow really? Yes! To do this you need to change the number of simultaneous HTTP sessions. Windows normally limits the number of simultaneous connections made to a single web server based on RFCs that are now outdated by modern bandwidth. This behavior can be seen in Internet Explorer when downloading multiple files from a web site and only a certain number will be active at any one time. Enabling this registry key allows your system to take advantage of todays higher bandwidths.
CODE --> Speed up IE
Dim IEPath
IEPath = "HKCU\Software\Microsoft\Windows\CurrentVersion\Internet Settings\"
'Note you can set these values higher up to around 20 if you like
WSHShell.RegWrite IEPath & "MaxConnectionsPer1_0Server","10","REG_DWORD"
WSHShell.RegWrite IEPath & "MaxConnectionsPerServer","10","REG_DWORD"
IEPath = "HKCU\Software\Microsoft\Windows\CurrentVersion\Internet Settings\"
'Note you can set these values higher up to around 20 if you like
WSHShell.RegWrite IEPath & "MaxConnectionsPer1_0Server","10","REG_DWORD"
WSHShell.RegWrite IEPath & "MaxConnectionsPerServer","10","REG_DWORD"
Create Desktop Shortcut
I can't believe this one hasn't come up sooner but thankfully a Tek-Tips user asked for this. So here is the situation. You have a shared folder on your network and you want everyone to have a shortcut to it on their desktop. Easy as pie...
You need only edit the text in red.
CODE --> Create Desktop Shortcut
SET oFSO = Wscript.CreateObject("Scripting.FileSystemObject")
strDsk = WshShell.SpecialFolders("Desktop")
' What is the label for the shortcut?
strshortcut = strDsk & "\CompanyShared.lnk"
If Not oFSO.FileExists(strshortcut) Then
SET oUrlLink = WshShell.CreateShortcut(strshortcut)
' What is the path to the shared folder?
oUrlLink.TargetPath = "\\server\CompanyShared\"
oUrlLink.Save
End If
strDsk = WshShell.SpecialFolders("Desktop")
' What is the label for the shortcut?
strshortcut = strDsk & "\CompanyShared.lnk"
If Not oFSO.FileExists(strshortcut) Then
SET oUrlLink = WshShell.CreateShortcut(strshortcut)
' What is the path to the shared folder?
oUrlLink.TargetPath = "\\server\CompanyShared\"
oUrlLink.Save
End If
Checking For A Specific Printer
The following code allows you to see if a printer connection exists. Using this you can then take appropriate action of remaping the printer, changing properties etc.
CODE --> Checking For A Specific Printer
'Check if a specific printer exists already Returns -1 if printer exists, 0 if printer not present
Set WSHPrinters = WSHNetwork.EnumPrinterConnections
PrinterPath = "\\ServerName\HP LaserJet 6P"
PrinterExists = False
For LOOP_COUNTER = 0 To WSHPrinters.Count - 1 Step 2
If WSHPrinters.Item(LOOP_COUNTER +1) = PrinterPath Then
PrinterExists = True
End If
Next
WScript.Echo PrinterExists
Set WSHPrinters = WSHNetwork.EnumPrinterConnections
PrinterPath = "\\ServerName\HP LaserJet 6P"
PrinterExists = False
For LOOP_COUNTER = 0 To WSHPrinters.Count - 1 Step 2
If WSHPrinters.Item(LOOP_COUNTER +1) = PrinterPath Then
PrinterExists = True
End If
Next
WScript.Echo PrinterExists
Moving Printers to New Server
Use PrintMig from Microsoft to duplicate the pritners on the new print server first. Share the printers out with the same names and then you can use the following add-on code to move from one server to the next.
CODE
OldServer = "OLDSERVER"
NewServer = "NEWSERVER"
'Uncomment the next line for a standalone version of this script
'Set WSHNetwork = CreateObject("Wscript.Network")
' loop through printer connections
Set WSHPrinters = WSHNetwork.EnumPrinterConnections
For LOOP_COUNTER = 0 To WSHPrinters.Count - 1 Step 2
PrinterPath = WSHPrinters.Item(LOOP_COUNTER +1)
'Check for the old server in the path
If InStr(3,PrinterPath,UCase(OldServer)) >0 Then
'Replace the text
NewPrinterPath = Replace(PrinterPath, UCase(OldServer), UCase(NewServer))
'Map the new printer
WSHNetwork.AddWindowsPrinterConnection NewPrinterPath
'Remove the old printer
WSHNetwork.RemovePrinterConnection PrinterPath, True, True
End If
Next
NewServer = "NEWSERVER"
'Uncomment the next line for a standalone version of this script
'Set WSHNetwork = CreateObject("Wscript.Network")
' loop through printer connections
Set WSHPrinters = WSHNetwork.EnumPrinterConnections
For LOOP_COUNTER = 0 To WSHPrinters.Count - 1 Step 2
PrinterPath = WSHPrinters.Item(LOOP_COUNTER +1)
'Check for the old server in the path
If InStr(3,PrinterPath,UCase(OldServer)) >0 Then
'Replace the text
NewPrinterPath = Replace(PrinterPath, UCase(OldServer), UCase(NewServer))
'Map the new printer
WSHNetwork.AddWindowsPrinterConnection NewPrinterPath
'Remove the old printer
WSHNetwork.RemovePrinterConnection PrinterPath, True, True
End If
Next
Moving Shares To A New Server
OK, so you have a bunch of users that may not be using a standard mapping convention (ugh!) and you want to remap their drives to a new server that has the same share names on it. The following will take care of this for you.
CODE --> Moving Shares To A New Server
'This add on allows you to remap a drive letter from one server
'to a share of the same name on another server
Set oFSO = CreateObject("Scripting.FileSystemObject")
'Enumerate the mapped drives
Set clDrives = WshNetwork.EnumNetworkDrives
For i = 0 to clDrives.Count -1 Step 2
'Now bind to the drive and get the letter and path
Set drive = oFSO.GetDrive (clDrives.Item(i))
ThisDriveArray = Split(drive.ShareName,"\")
'The old server name will be located in ThisDriveArray(2)
'The share name is in ThisDriveArray(3)
'Remap the existing drive To a New server
WSHNetwork.RemoveNetworkDrive clDrives.Item(i), True, True
WSHNetwork.MapNetworkDrive clDrives.Item(i), "\\NewServerName\" & ThisDriveArray(3),True
Next
'to a share of the same name on another server
Set oFSO = CreateObject("Scripting.FileSystemObject")
'Enumerate the mapped drives
Set clDrives = WshNetwork.EnumNetworkDrives
For i = 0 to clDrives.Count -1 Step 2
'Now bind to the drive and get the letter and path
Set drive = oFSO.GetDrive (clDrives.Item(i))
ThisDriveArray = Split(drive.ShareName,"\")
'The old server name will be located in ThisDriveArray(2)
'The share name is in ThisDriveArray(3)
'Remap the existing drive To a New server
WSHNetwork.RemoveNetworkDrive clDrives.Item(i), True, True
WSHNetwork.MapNetworkDrive clDrives.Item(i), "\\NewServerName\" & ThisDriveArray(3),True
Next
Taking Action Based On PC Group Membership
Every now and then, you may wish to take specific actions based on a computers group memberships rather than the user's group memberships. This can be done easily enough with VBScript as well. In the below example we are just setting the default printer for the user based on the PC that they are working at.
CODE --> Taking Action Based On PC Group Membership
Set PCObj = GetObject("LDAP://" & GetPCDN(strComputer))
For Each GroupObj In PCObj.Groups
'Force upper case comparison of the group names, otherwise this is case sensitive.
Select Case UCase(GroupObj.CN)
'Check for group memberships and take needed action
'In this example below, ADMINWORKSTATION and HRWORKSTATIONS are groups.
'Note the use of all upper case letters as mentioned above.
'Note also that the groups must be Global Groups.
Case "ADMINWORKSTATIONS"
WSHNetwork.SetDefaultPrinter "\\ServerName\PrinterName"
Case "HRWORKSTATIONS"
WSHNetwork.SetDefaultPrinter "\\ServerName\PrinterName"
End Select
Next
Function GetPCDN(strComputer)
Set oRootDSE = GetObject("LDAP://rootDSE")
strDom = oRootDSE.Get("DefaultNamingContext")
' available categories = computer, user, printqueue, group
qQuery = ";" & _
"(objectCategory=computer)" & _
";distinguishedName,name;subtree"
Set objConnection = CreateObject("ADODB.Connection")
Set objCommand = CreateObject("ADODB.Command")
objConnection.Open "Provider=ADsDSOObject;"
objCommand.ActiveConnection = objConnection
objCommand.CommandText = qQuery
Set objRecordSet = objCommand.Execute
Do until objRecordSet.EOF
If objRecordSet.Fields("name") = strComputer Then
GetPCDN = objRecordSet.Fields("distinguishedName")
End If
objrecordset.MoveNext
loop
objConnection.Close
End Function
For Each GroupObj In PCObj.Groups
'Force upper case comparison of the group names, otherwise this is case sensitive.
Select Case UCase(GroupObj.CN)
'Check for group memberships and take needed action
'In this example below, ADMINWORKSTATION and HRWORKSTATIONS are groups.
'Note the use of all upper case letters as mentioned above.
'Note also that the groups must be Global Groups.
Case "ADMINWORKSTATIONS"
WSHNetwork.SetDefaultPrinter "\\ServerName\PrinterName"
Case "HRWORKSTATIONS"
WSHNetwork.SetDefaultPrinter "\\ServerName\PrinterName"
End Select
Next
Function GetPCDN(strComputer)
Set oRootDSE = GetObject("LDAP://rootDSE")
strDom = oRootDSE.Get("DefaultNamingContext")
' available categories = computer, user, printqueue, group
qQuery = "
"(objectCategory=computer)" & _
";distinguishedName,name;subtree"
Set objConnection = CreateObject("ADODB.Connection")
Set objCommand = CreateObject("ADODB.Command")
objConnection.Open "Provider=ADsDSOObject;"
objCommand.ActiveConnection = objConnection
objCommand.CommandText = qQuery
Set objRecordSet = objCommand.Execute
Do until objRecordSet.EOF
If objRecordSet.Fields("name") = strComputer Then
GetPCDN = objRecordSet.Fields("distinguishedName")
End If
objrecordset.MoveNext
loop
objConnection.Close
End Function
Recording Login Times
I've seen many requests to be able to record login events. This could be accomplished by enabling auditing of login events, but then you are going to fill your log files and not have an easy way to review the data or create reports. An easier method is to write the events to a database.
You will need to create a SQL table called loginRecorder.
CODE
'Call the function to write the username and current date/time
'to our database table called loginRecorder, with the fields
'user_name (VARCHAR) and login_date (DATETIME).
RecordLogin userString
Function RecordLogin(strUserName)
Dim dbConnection
Set dbConnection = CreateObject("ADODB.Connection")
dbConnection.Open "Provider=SQLOLEDB.1;Data Source=myServerName;Initial Catalog=myDatabaseName";"myUserName";"myPassword"
dbConnection.Execute "INSERT INTO loginRecorder (user_name, login_date) VALUES ('" & strUserName & "'," & Now() &")"
Set dbConnection = Nothing
End Function
Here is another version of the above to also record the computer name that the user logged into.
CODE
'Call the function to write the username and current date/time
'to our database table called loginRecorder, with the fields
'user_name (VARCHAR), computer_name (VARCHAR) and login_date (DATETIME).
RecordLogin userString, strComputer
Function RecordLogin(strUserName, strComputerName)
Dim dbConnection
Set dbConnection = CreateObject("ADODB.Connection")
dbConnection.Open "Provider=SQLOLEDB.1;Data Source=myServerName;Initial Catalog=myDatabaseName";"myUserName";"myPassword"
dbConnection.Execute "INSERT INTO loginRecorder (user_name, computer_name, login_date) VALUES ('" & strUserName & "','" & strComputerName & "'," & Now()& ")"
Set dbConnection = Nothing
End Function
OK, so now you have a bunch of nifty code. So what to do with it right?
OK, first copy the text and put it into notepad. Save the file as something useful like "loginscript.vbs" and use the quotes around the name as shown here. Using the quotes in notepad will prevent notepad from adding a TXT extension on the name.
OK, now you are ready to put the script on your server. If you started navigating to the Netlogon share forget it. Time to use GPOs!
Creating a new GPO in Windows 2000,2003 and 2008 is a bit different.
In Windows 2000, you want to right click your domain name in AD Users & Computers. Choose properties. Click the GPO tab.
Click New. Type Login Script. Click the Edit button.
Windows 2003 and 2008 users will want to open up the GPMC, Start, Administrative Tools, Group Policy Manangement Console (GPMC).
Right click your domain and choose Create and Link a GPO here. Type Login Script. Right click Login Script and choose Edit.
If you are using Windows Vista, Windows 7 or Server 2008 you will need to consider additional GPO settings to work with the enhanced security introduced by Vista. The following Microsoft Technet article discusses these changes and how to configure GPOs to allow drive mappings etc. to work. h
OK, moving on you want to maximize your performance, so if you are only going to use this GPO for the login script, right click Administrative Templates under either the Computer or User container. Click Add/Remove Template and remove ALL templates.
You won't need them and they only beef up the size of your GPO which slows down replication.
OK, now drill down in the User Configuration. Choose Windows Settings, Scripts, Login. Double click Login.
Click Show Files. Paste your script in this location.
Close the explorer window that you just pasted into. Click the browse button and select your script. You are now done.
By default your new GPO is applied to All Authenticated Users. You may wish to modify the security settings as needed in your environment.
All done.
If your environment happens to have multiple locations, please refer to FAQ329-5908: Scripting for multiple physical locations for detailed scenarios that can be added onto the above script.
As stated above, this script is constantly being evolved. I get some of my best ideas from people on Tek-Tips asking questions, so please feel free to ask how to do something. You never know, you may just find it posted here soon afterwards.
I wish to thank all who have voted on this FAQ, which is by far the most voted on FAQ in the VBScript forum. I strive for nothing less than 10s. Before you vote, if you don't think this FAQ rates a 10 please provide feedback to me first. Also please check out my other FAQs in this same forum. This FAQ covers a lot of ground but is not intended to be the answer to ALL scripting needs.
Some of my other FAQs will help to fill in specific areas that deserved more content than could be included in this FAQ. An example is scripting for multiple locations.
Happy scripting.
Ref : http://www.tek-tips.com/faqs.cfm?fid=5798
 POE atau Power Over Ethernet digunakan untuk mengalirkan arus listrik ke perangkat seperti Wifi Access Point yang Outdoor. Biasanya sebuah AP sudah dilengkapi dengan POE khusus dari pembuatnya. Tetapi jika kita memodifikasi AP Indoor diletakkan di Outdoor, tentu saja AP Indoor tidak dilengkapi dengan POE. Bisa anda bayangkan bagaimana membuat kabel listrik yang ditarik sampai keatas tower. Belum lagi resiko yang ditimbulkan oleh listrik.
POE atau Power Over Ethernet digunakan untuk mengalirkan arus listrik ke perangkat seperti Wifi Access Point yang Outdoor. Biasanya sebuah AP sudah dilengkapi dengan POE khusus dari pembuatnya. Tetapi jika kita memodifikasi AP Indoor diletakkan di Outdoor, tentu saja AP Indoor tidak dilengkapi dengan POE. Bisa anda bayangkan bagaimana membuat kabel listrik yang ditarik sampai keatas tower. Belum lagi resiko yang ditimbulkan oleh listrik.